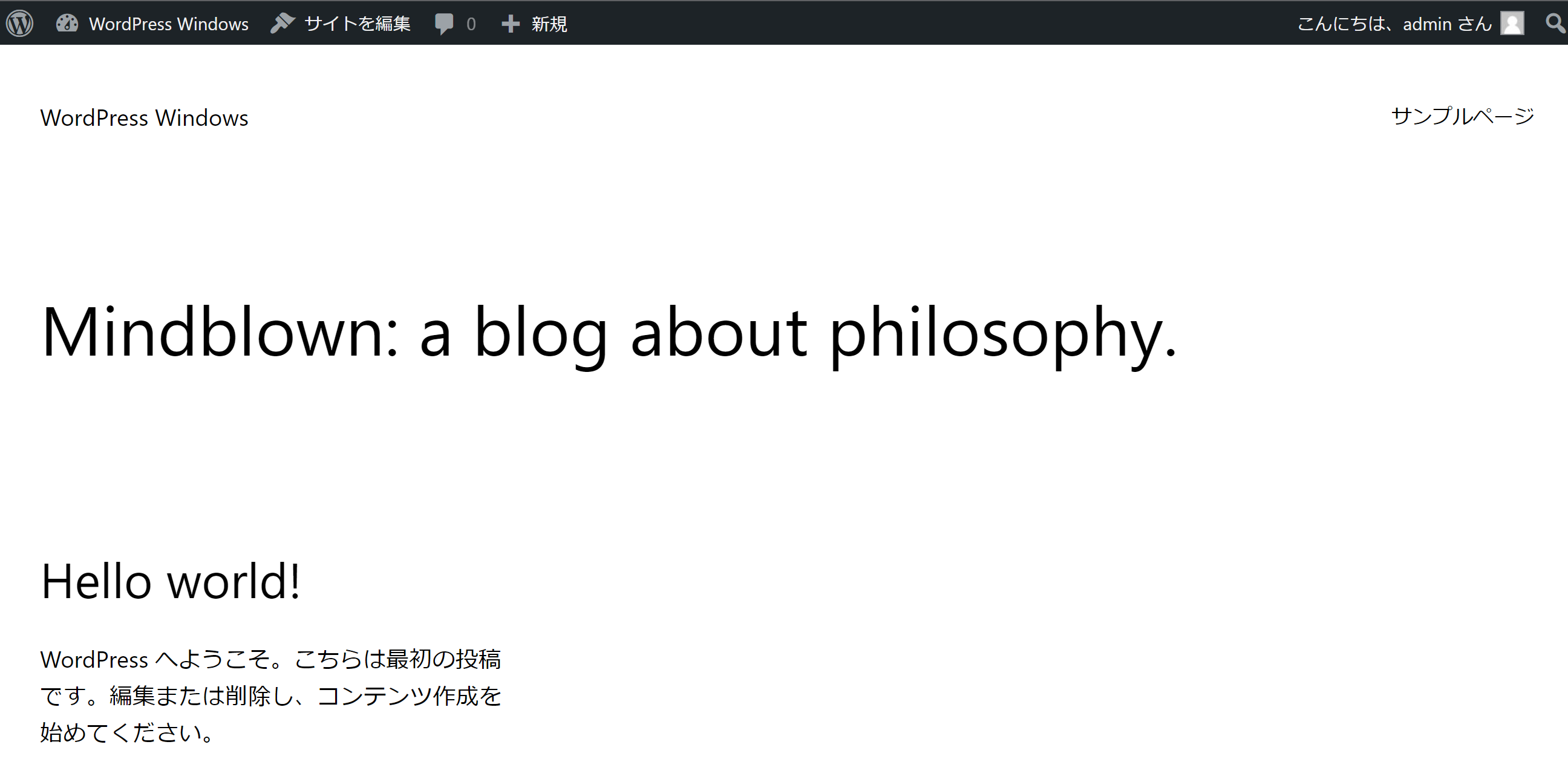WordPressをMacのローカルに環境構築する方法
目標
- ローカルPC(Mac)にWordPressをインストールします。
- MAMPやXAMPPといった外部ツールは使用せず、本番環境と同じ構築を行います。
- 本手順では以下のソフトウェアをインストールします。2023年4月9日時点の最新バージョンをインストールします。
・Apache 2.4.57
・PHP 8.2 (8.2.4)
・MySQL 8.0.32
・WordPress 6.2
前提
- Homebrewがインストール済みであること。
注意点
- ご使用のMac端末のCPUに応じて適宜パスを読み替えてください。本手順書ではApple Silicon版のパスを使用しています。
Intel版:/usr/local/
Apple Silicon版:/opt/homebrew/
- 例としてApacheの設定ファイルは以下のパスになります。
Intel版:/usr/local/etc/httpd/httpd.conf
Apple Silicon版:/opt/homebrew/etc/httpd/httpd.conf
目次
1. Apacheインストール
- ApacheはMacに標準でインストールされています。WordPressをインストールするにあたり導入するソフトウェアをHomebrewで一括管理するため、Homebrewから最新のApacheを別途インストールします。
(1). 標準インストールされているApacheを以下のコマンドで停止+自動起動を停止します。
$ sudo launchctl unload -w /System/Library/LaunchDaemons/org.apache.httpd.plist
(2). 以下のコマンドを入力してHomebrewからApacheをインストールします。
$ brew install httpd
(3). 以下のコマンドを入力して「httpd 2.4.57」と表示されていれることを確認します。
$ brew list --version | grep httpd※インストールしたApacheの各種フォルダとファイルのパスは以下の通りです。
/opt/homebrew/var/www → Apacheの公開ディレクトリ(ドキュメントルート)
/opt/homebrew/etc/httpd/httpd.conf → Apache設定ファイル
(4). Apacheを起動するため以下のコマンドを入力します。次回以降のコンピュータ起動時には、自動的にApacheが起動します。
$ brew services start httpd
(5). 上記コマンド実行後に以下のURLにアクセスし、表示されたページに「It works!」が表示されていればApacheが正常に起動しています。
http://localhost:8080/
(6). Apacheの各種コマンドは以下になります。
起動:brew services start httpd
停止:brew services stop httpd
再起動:brew services restart httpd
2. Apache環境設定
- WordPressを利用するにあたりApacheの設定ファイルを修正します。Apacheの設定ファイルは以下のconfファルを修正します。
/opt/homebrew/etc/httpd/httpd.conf
※以降は本手順書ではApache設定ファイルは上記のパスを指します。
- Homebrew でインストールしたhttpdのポート番号をウェルノウンポートに変更します。デフォルトでは8080番のポートで起動しますが80番に変更します。併せてServerNameも変更します。
(1). Apache設定ファイルをテキストエディタで開き、変更後の内容で修正して上書き保存します。
変更前
Listen 8080
#ServerName www.example.com:8080変更後
Listen 80
ServerName localhost:80
(2). 変更を反映させるためにApacheを再起動します。以下のコマンドを入力します。
$ brew services restart httpd
(3). 以下のURLにアクセスし、表示されたページに「It works!」が表示されていることを確認します。
http://localhost
- WordPressで.htaccessを利用できるように設定を変更します。
(1). Apache設定ファイルをテキストエディタで開き、変更後の内容で修正して上書き保存します。
変更前
<Directory />
AllowOverride none
</Directory>変更後
<Directory />
AllowOverride All
</Directory>
(2). 変更を反映させるためにApacheを再起動します。以下のコマンドを入力します。
$ brew services restart httpd3. PHPインストール
- Homebrewを利用してPHPをインストールします。
(1). 以下のコマンドを入力します。
$ brew install php
(2). 以下のコマンドを入力し、PHPのバージョンが表示されることを確認します。
$ php -v
PHP 8.2.4 (cli) (built: Mar 16 2023 16:10:27) (NTS)
Copyright (c) The PHP Group
Zend Engine v4.2.4, Copyright (c) Zend Technologies
with Zend OPcache v8.2.4, Copyright (c), by Zend Technologies4. PHP環境設定
- WordPressを利用できるようにするため、PHPの設定ファイルを修正します。
(1). PHPの設定ファイルの場所を確認するため、以下のコマンドを入力します。
$ php --ini
Configuration File (php.ini) Path: /opt/homebrew/etc/php/8.2
Loaded Configuration File: /opt/homebrew/etc/php/8.2/php.ini
Scan for additional .ini files in: /opt/homebrew/etc/php/8.2/conf.d
Additional .ini files parsed: /opt/homebrew/etc/php/8.2/conf.d/ext-opcache.ini※PHPの設定ファイルは上記に表示されている通り、「/opt/homebrew/etc/php/8.2/php.ini」になります。本手順書では以降はPHP設定ファイルは上記のパスを指します。
(2). PHPの設定ファイルをテキストエディタで開き、以下の変更後の内容で修正して保存します。
変更前
;date.timezone =
;extension=curl
;extension=gd
;extension=mbstring
;extension=mysqli
;extension=openssl
;extension=pdo_mysql変更後
date.timezone = Asia/Tokyo
extension=curl
extension=gd
extension=mbstring
extension=mysqli
extension=openssl
extension=pdo_mysql
5. Apache・PHP連携設定
- ApacheでPHPを使用できるようにするためApache設定ファイルを修正します。
(1). Apache設定ファイル(/opt/homebrew/etc/httpd/httpd.conf)をテキストエディタで開き、以下の内容を末尾に追加して上書き保存します。
LoadModule php_module /opt/homebrew/Cellar/php/8.2.4/lib/httpd/modules/libphp.so
LoadModule rewrite_module lib/httpd/modules/mod_rewrite.so
<IfModule php_module>
AddType application/x-httpd-php .php
AddType application/x-httpd-php-source .phps
<IfModule dir_module>
DirectoryIndex index.html index.php
</IfModule>
</IfModule>
(2). Apacheを再起動します。以下のコマンドを入力します。
$ brew services restart httpd
(3). Apacheの公開ディレクトリ(/opt/homebrew/var/www)に「info.php」という名前のファイルを新規作成します。
(4). 「info.php」をテキストエディタで開き、以下の内容を記載して上書き保存します。
<?php
phpinfo();
?>※上記のコードはPHPの設定情報等を出力する関数です。PHPがインストール+Apache連携設定が正しく設定されている場合は、インストールしたPHPの設定情報等が表で表示され、失敗している場合は上記のコードが文字としてそのまま画面に表示されます。
(5). 次のURLにアクセスします。
http://localhost/info.php
(6). タイトルがPHP Version 8.2.4と表示されたページが表示されることを確認します。
6. MySQLインストール
- Homebrewを利用してMySQLをインストールします。
(1). 以下のコマンドを入力します。
$ brew install mysql
(2). MySQLのバージョンが表示されることを確認します。
$ mysql --version
mysql Ver 8.0.32 for macos12.6 on arm64 (Homebrew)
(3). MySQLの各種コマンドは以下になります。
起動:brew services start mysql
停止:brew services stop mysql
(4). MySQLを起動します。以下のコマンドを入力します。
$ brew services start mysql- WordPressで用いるデータベースを作成します。
(1). MySQLログインし、以下のコマンドを入力します。
$ mysql -uroot
> CREATE DATABASE wordpressdb DEFAULT CHARACTER SET utf8 COLLATE utf8_general_ci;※本手順書で作成するデータベース名は「wordpressdb」になります。
- MySQLユーザーを作成します。
(1). 以下のコマンドを入力します。
$ mysql -uroot
> CREATE USER 'username'@'localhost' IDENTIFIED BY 'pass';
> GRANT ALL PRIVILEGES ON `wordpressdb`.* TO 'username'@'localhost';※本手順書で作成するユーザーの情報は以下になります。以降はこちらのユーザーを使用します。
ユーザ名:username
パスワード:pass
(2). 作成したユーザーでログインして、「use wordpressdb;」を入力した際に「Database changed」が表示されることを確認します。
$ mysql -u username -ppass
> use wordpressdb;※以降のWordPressインストール時に用いるため、データベース名、ユーザ名、パスワードを控えておいてください。
※本手順書ではそれぞれ以下の値で設定しています。
データベース名:wordpressdb
ユーザー名:username
パスワード:pass
7. WordPressインストール
- WordPressのダウンロードとファイルの配置を行います。
(1). こちらからWordPress公式サイトのダウンロードページへアクセスします。
(2). 「WordPress 6.2 をダウンロード」をクリックします。
(3). ダウンロード後、Zipを解凍すると「wordpress」フォルダが出力されるのでApacheの公開用ディレクトリ(/opt/homebrew/var/www)に配置します。
(4). 「wordpress」フォルダを公開用ディレクトリに配置後に、以下のURLを入力します。
http://localhost/wordpress
- 上記のURL遷移後、wordpressのインストール画面が表示されるので、以下の手順でインストールを行います。
「さあ、始めましょう !」をクリックします。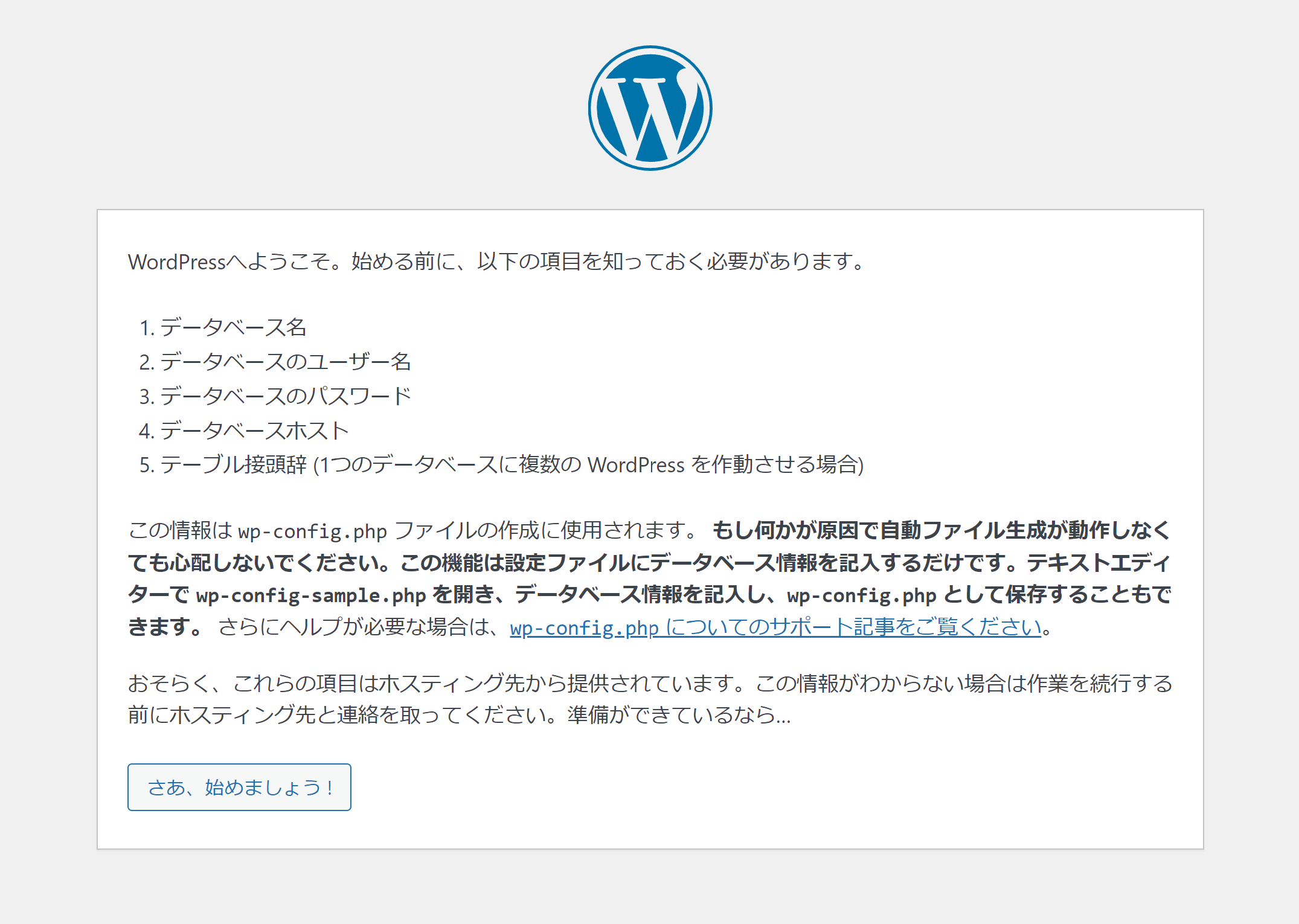
「6. MySQLインストール」で作成したデータベース名、ユーザー名、パスワードを入力して「送信」をクリックします。
※本手順書では以下の値で設定しています。
データベース名: wordpressdb
ユーザー名:username
パスワード:pass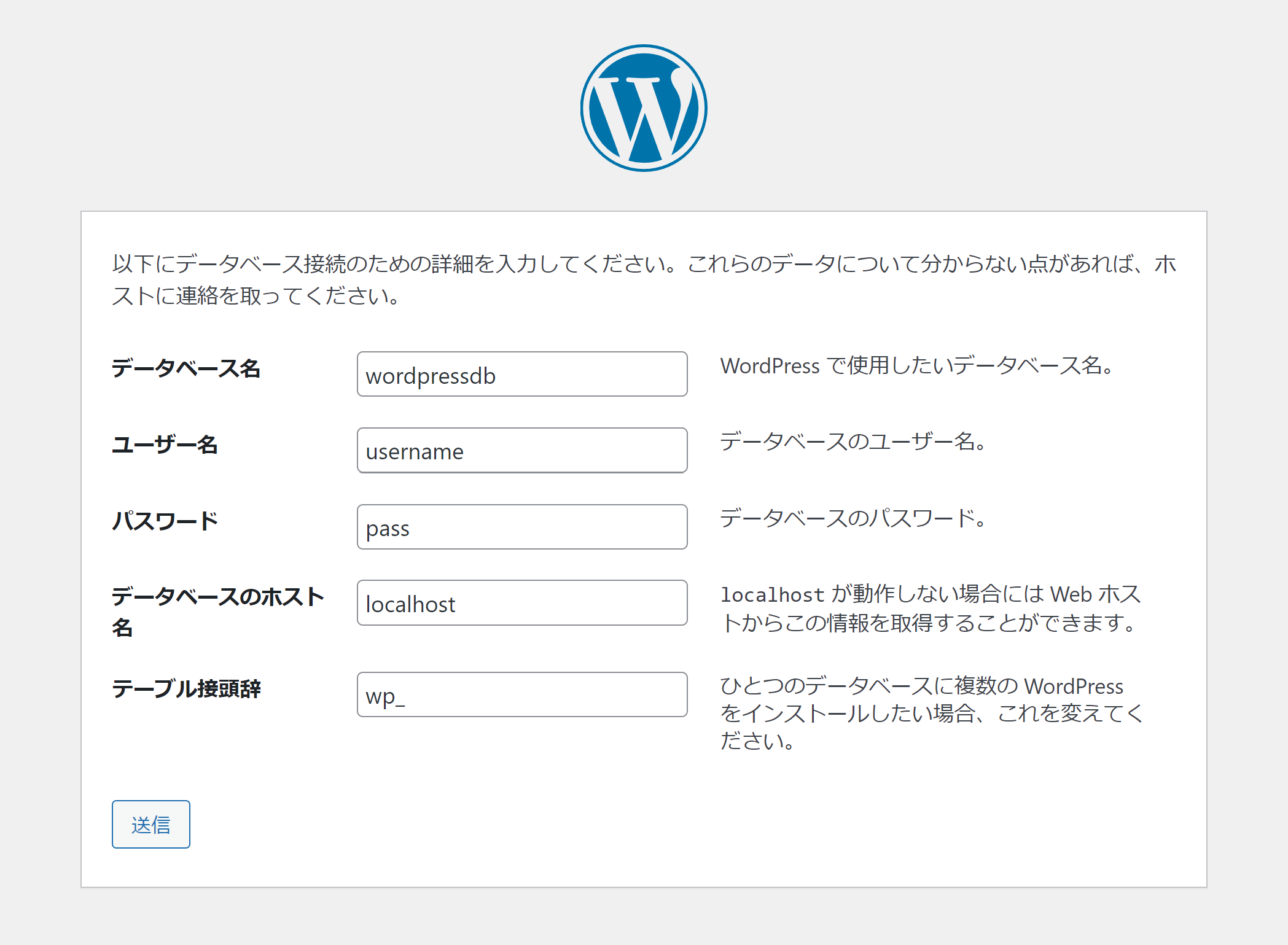
「インストール実行」をクリックします。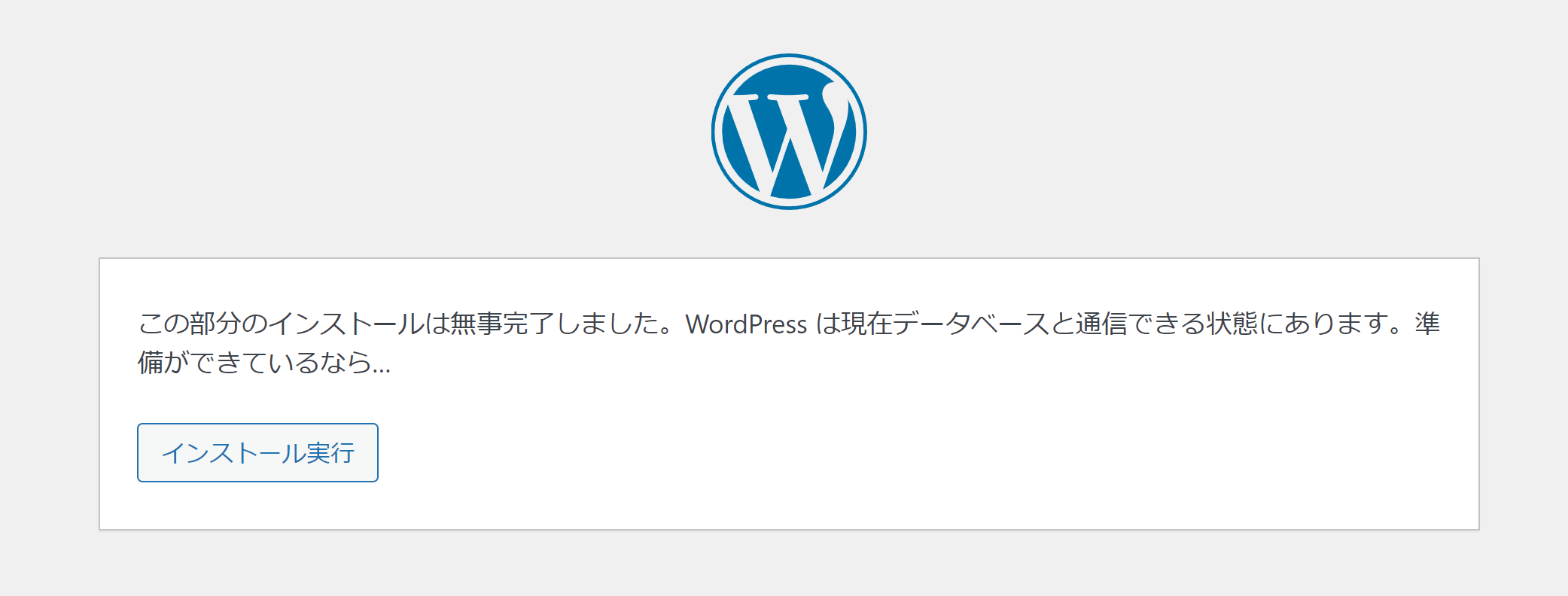
以下の値を設定して、「WordPressをインストール」をクリックします。
サイトのタイトル :任意のタイトル
ユーザー名:任意のユーザー名(本手順書では「admin」を設定)
パスワード:任意のパスワード(本手順書では「admin」を設定)
メールアドレス:任意のアドレス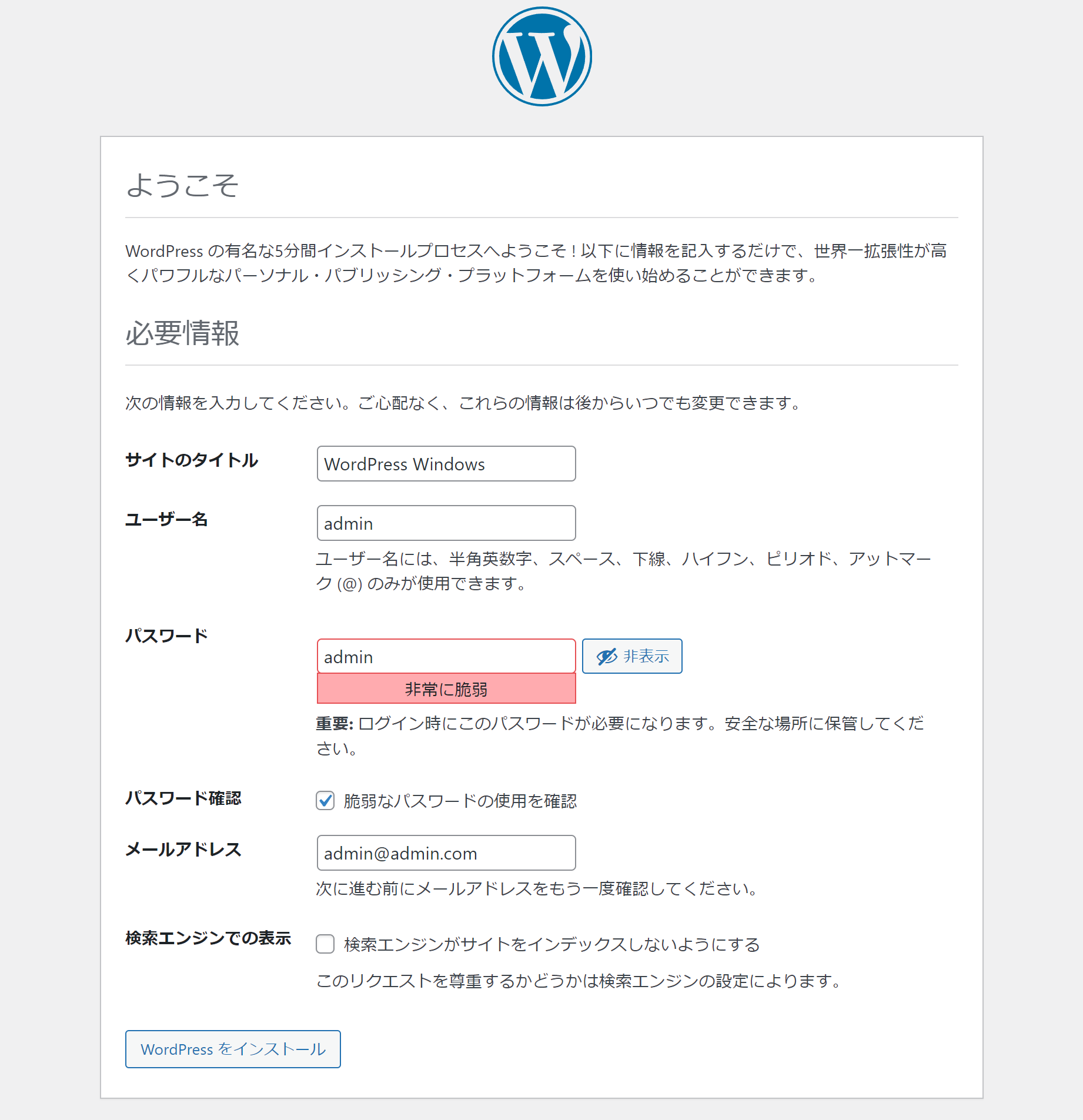
「ログイン」をクリックします。
※ユーザー名は先ほど設定したユーザー名が表示されます。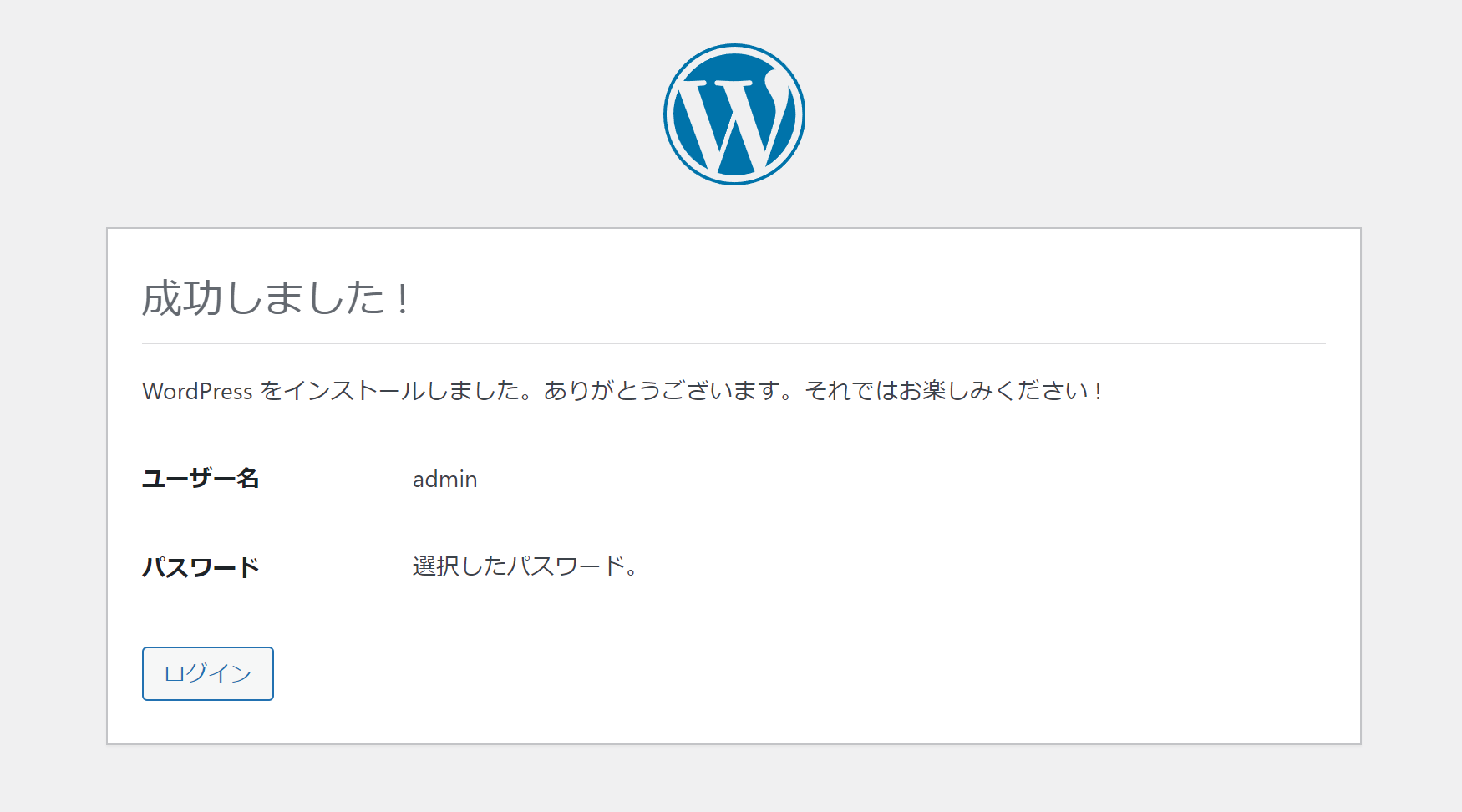
ユーザー名とパスワードを先ほど設定した値で入力し、「ログイン」をクリックします。
※本手順書ではユーザー名とパスワードはadminで設定しています。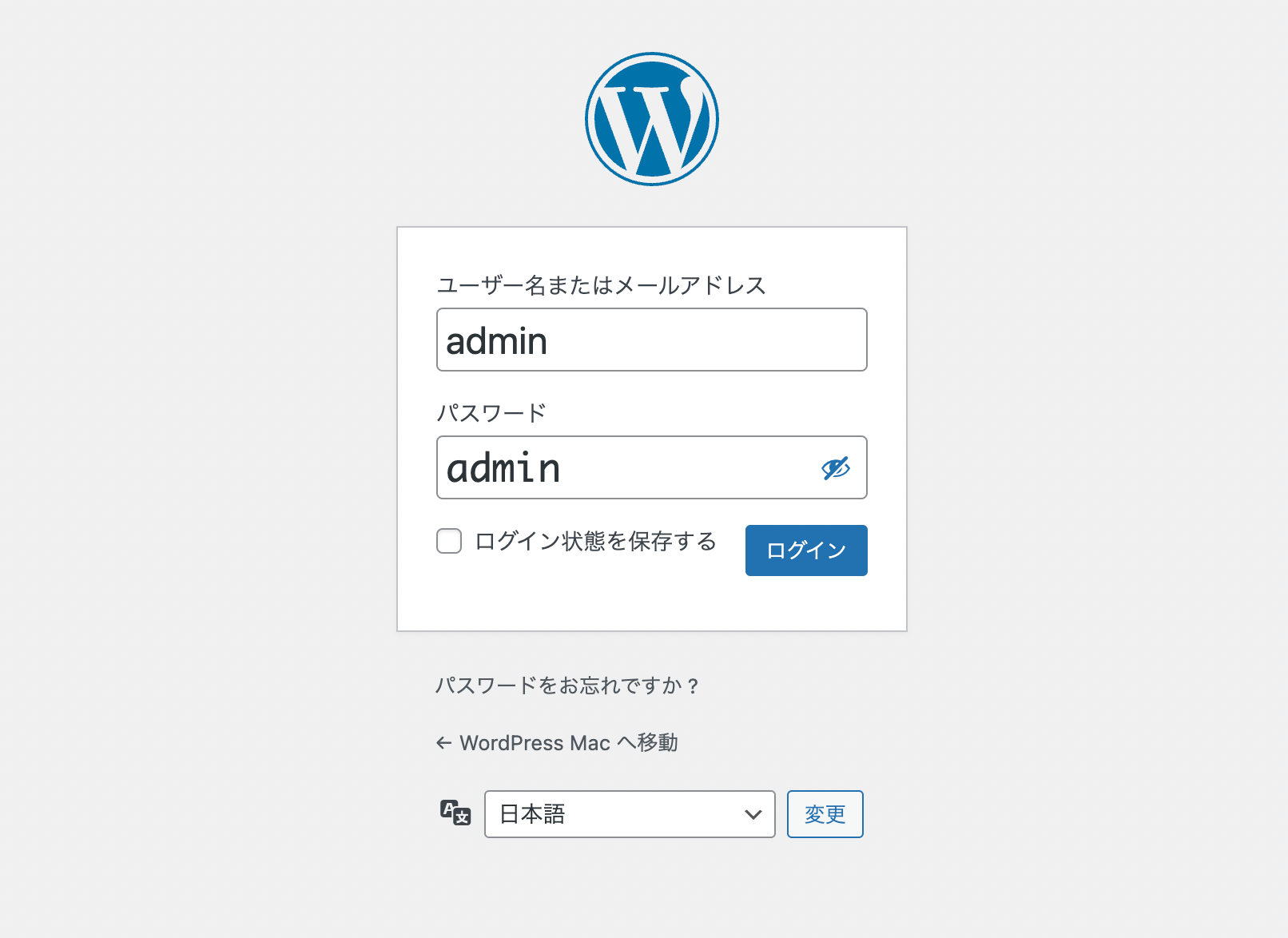
WordPressのダッシュボード画面へと遷移していることを確認します。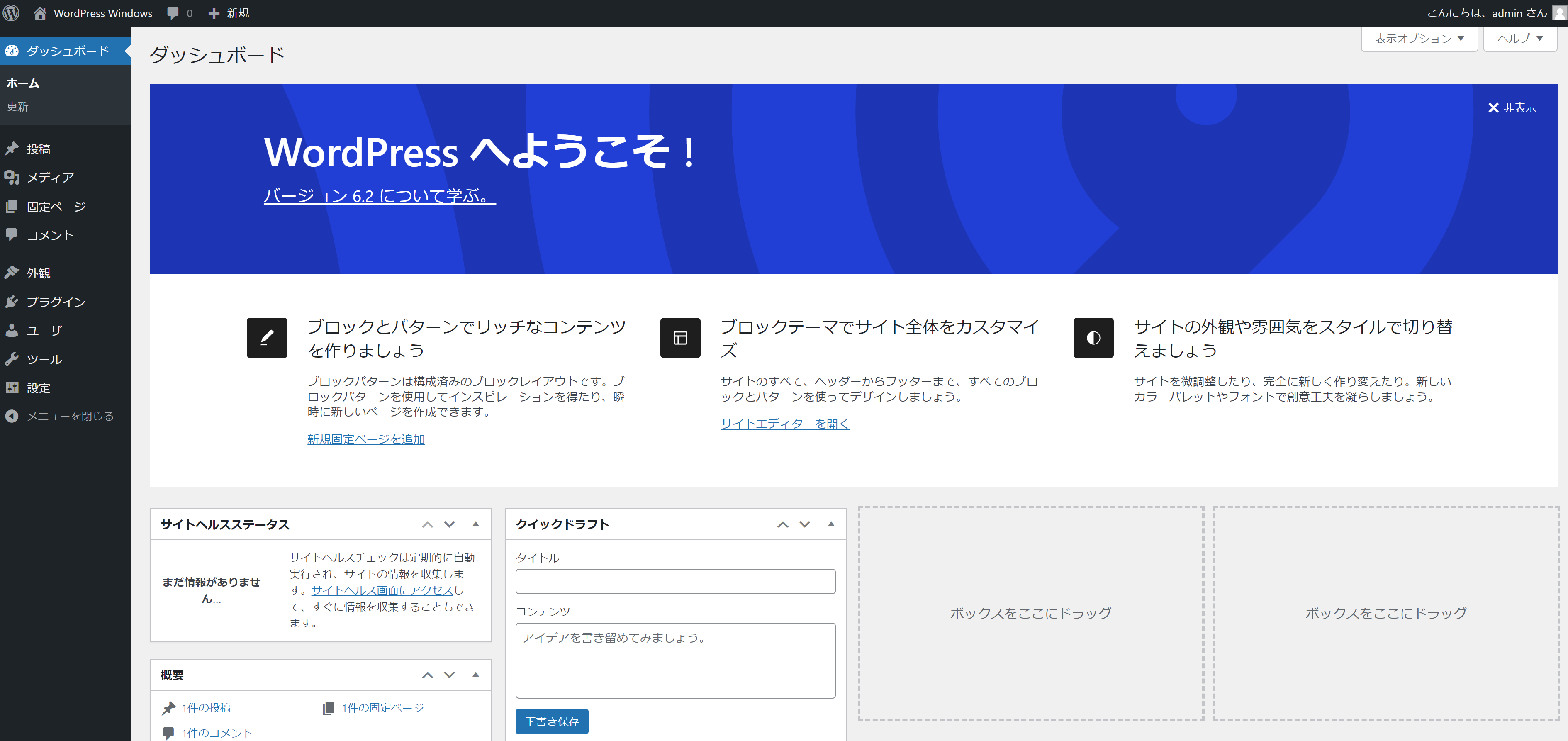
8. WordPress動作確認
- 以下のURLを入力し、サンプルページが表示されていることを確認します。
- 以下のURLを入力し、WordPressダッシュボードへと遷移すること確認します。
http://localhost/wordpress/wp-admin/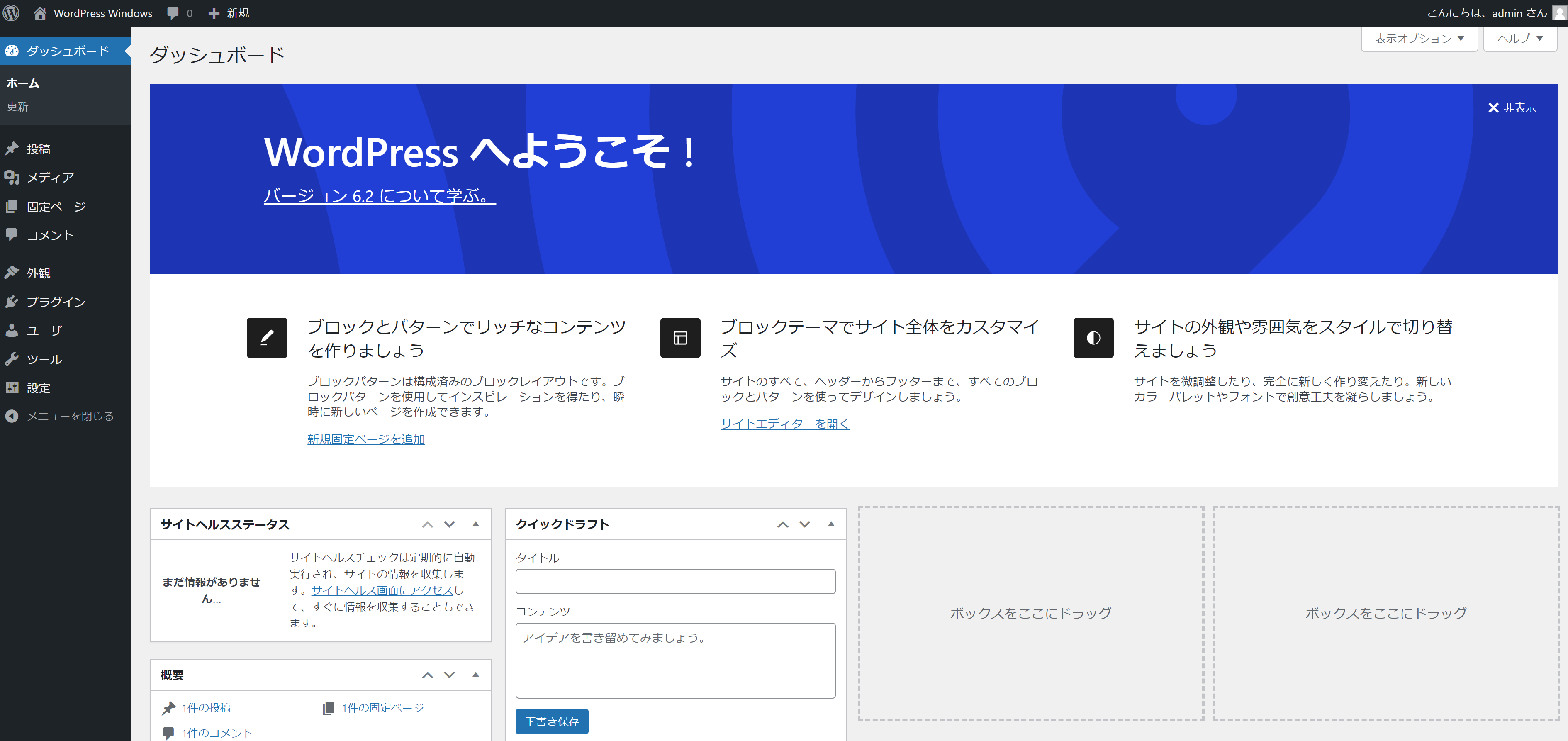
以上で全ての手順は完了になります